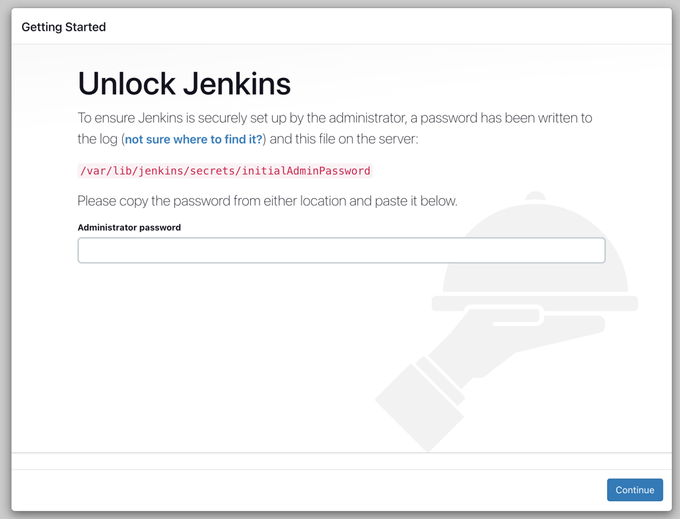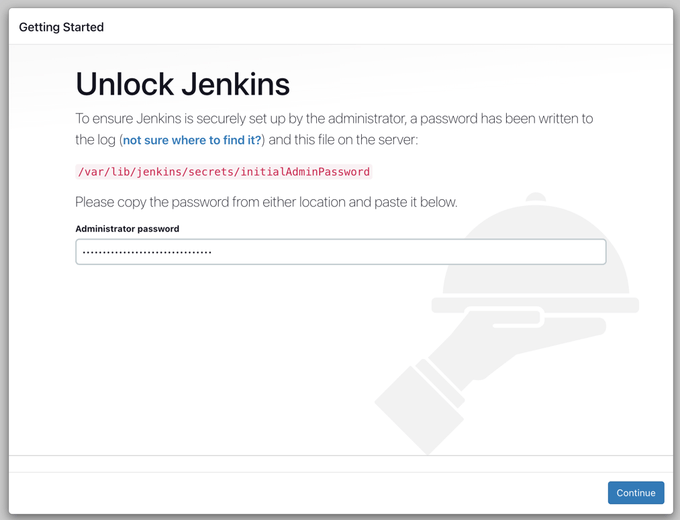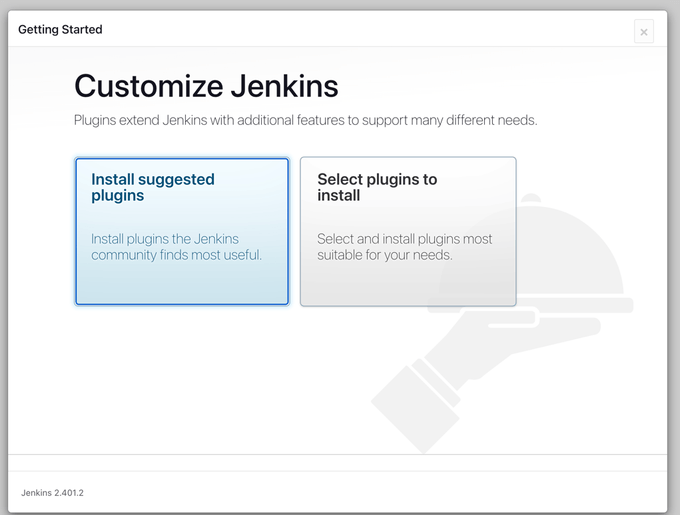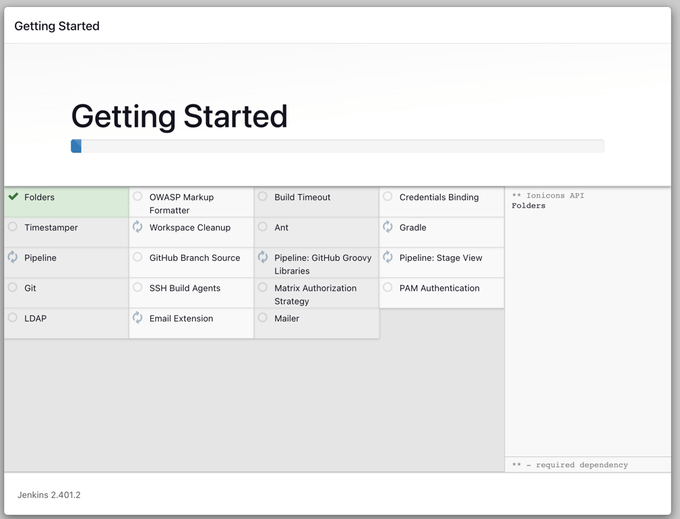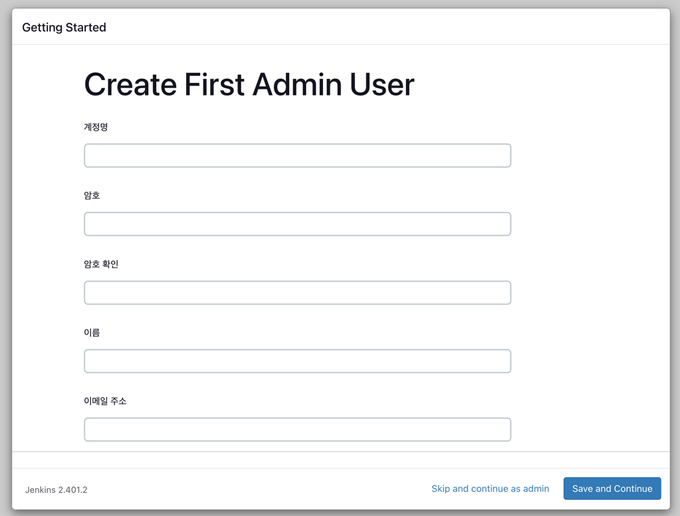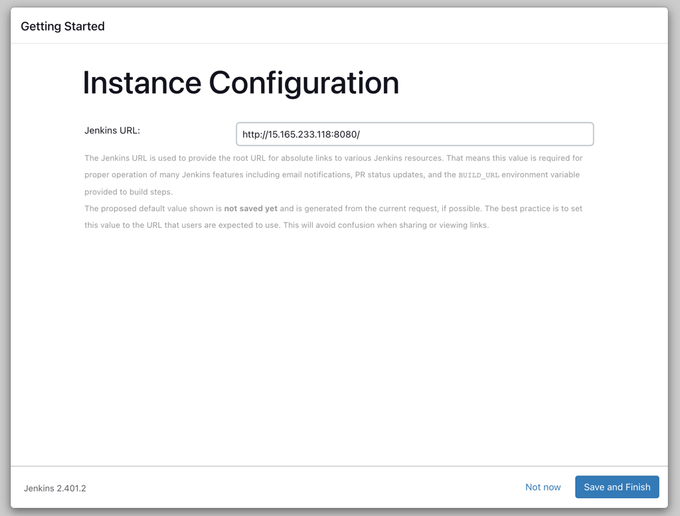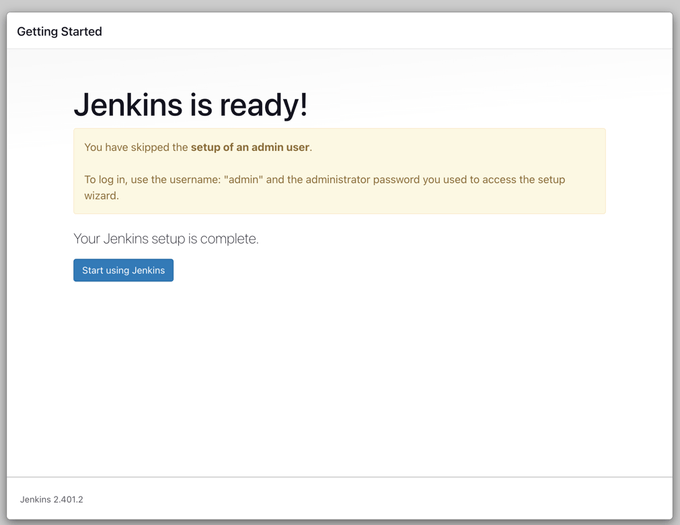이 글은 우테코 피움팀 크루 '주노'가 작성했습니다.
서론
피움팀에서 Jenkins를 도입하고 적용하는 과정을 거쳤다.
정확한 동작과정을 몰랐기 때문에 헤매는 상황이 빈번하게 있었다. 이에 Jenkins를 설치하고 환경설정을 빌드서버 환경을 구축한 일련의 과정을 기록해두려고한다.
작업 환경 : Ubuntu 22.04.2 LTS
공식문서 살펴보기
젠킨스 공식문서를 확인하면 설치 방법이 친절하게 나와있다.
아무것도 없는 EC2 환경에서 Jenkins를 설치하고 구동하는 과정을 따라가보자.
(Optional) Swap 메모리 설정하기
프리티어환경에서 Jenkins를 사용하면 자칫 메모리가 부족한 상황이 발생할 수도 있다. 2GB의 메모리는 젠킨스와 빌드를 모두 견디기 어려울 수도 있다.
다음 명령어를 통해 서버에 Swap 메모리를 할당하자.
sudo fallocate -l 2G /swapfile
sudo chmod 600 /swapfile
sudo mkswap /swapfile
sudo swapon /swapfile
free -h # 확인명령어Swap 메모리 할당하기를 참고
java 설치하기
설치 방법은 공식문서를 확인하면서 진행하고있습니다.
현재 사용할 jenkins의 버전은 java 17을 사용한다. java 17버전을 설치하자
sudo apt update
sudo apt install openjdk-17-jre
java -versionjenkins 설치하기
다음 명령어를 수행하여 jenkins를 설치한다.
curl -fsSL https://pkg.jenkins.io/debian-stable/jenkins.io-2023.key | sudo tee \
/usr/share/keyrings/jenkins-keyring.asc > /dev/null
echo deb [signed-by=/usr/share/keyrings/jenkins-keyring.asc] \
https://pkg.jenkins.io/debian-stable binary/ | sudo tee \
/etc/apt/sources.list.d/jenkins.list > /dev/null
sudo apt-get update
sudo apt-get install jenkins
sudo systemctl status jenkins # 실행상태 확인jenkins 접속하기 & 초기설정
jenkins는 기본적으로 8080포트를 사용한다. jenkins의 포트를 변경하는 방법에 대해서는 본 글에서 다루지는 않는다.
{인스턴스-public-ip}:8080 으로 접속하면 다음과 같은 화면을 볼 수 있다.
다시 EC2 화면으로 넘어와서 다음 명령어를 수행하여 initialAdminPassword를 알 수 있다.
sudo cat /var/lib/jenkins/secrets/initialAdminPassword확인한 암호를 화면에 입력한 뒤 Continue 버튼을 눌러 계속 진행한다.
초기 플러그인 세팅 화면이 나오는데 Install suggested plugins 를 눌러 초기 플러그인 설정을 진행한다.
초기 Admin 유저를 생성할 수 있다.
jenkins의 기본 URL을 설정할 수 있다. 기본값을 권장한다.
여기까지 했으면 초기 설정은 완료했다고 볼 수 있다.
만약 위 과정에서 admin 유저를 생성하지 않았다면 admin 이라는 기본 유저로 로그인 할 수 있다고 설명하고 있다.
비밀번호는 initialAdminPassword 과정에서 입력했던 값으로 설정되어있다.
이렇게 Jenkins를 설치할 수 있다.